
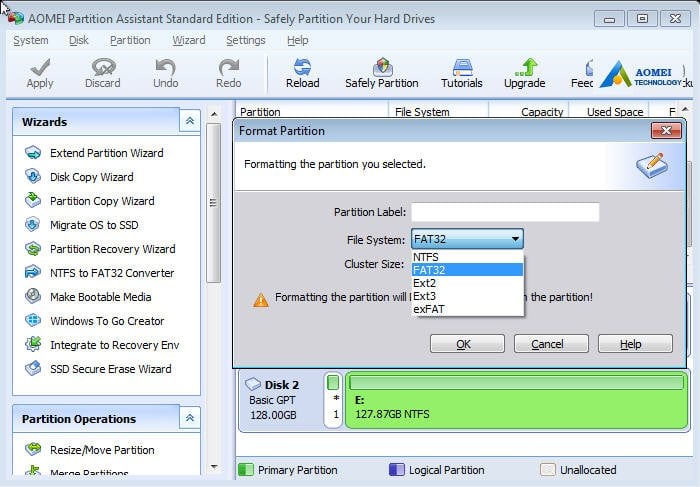
Under Format Options, check Create extended label and icon files.Under Format Options, check Quick format.Under Cluster size, select the (Default) (ex: 16 kilobytes or 4096 bytes) it has listed.Under Partition scheme and target system type, select GPT partition scheme for UEFI computer.Under Format Options, check Create a bootable disk using, click/tap on the browse icon to navigate to and select your 64-bit Windows 7 or Windows 8 or Windows 8.1 ISO file, and then make sure that Standard Windows installation is selected (dotted).Under Device, select the USB flash drive you want to format and use.Set Rufus with the settings below: (see screenshot below step 5) Run the rufus_v #.exe file, and click/tap on Yes if prompted by UAC.Ĥ. Connect your USB flash drive if you have not already.ģ. Rufus - Create bootable USB drives the easy wayĢ.
#Format external hard drive windows 7 efi install
This is a standalone exe file that doesn't install anything to your PC NOTE: This is it listed in the motherboard's boot menu. If you have fast boot or ultra-fast boot enabled in your UEFI firmware (if supported), then you may need to temporarily disable it until Windows has finished installing to be able to boot from a USB flash drive at boot.

When the Windows installation is finished, you can enable secure boot if you like. Some motherboards will not boot from a USB unless you do this first.
#Format external hard drive windows 7 efi how to
This tutorial will show you how to create a Windows 7 or Windows 8 or 8.1 installation bootable USB flash drive for UEFIfrom either a Windows 7 or Windows 8/8.1 installation ISO or DVD. How to Create a Bootable UEFI USB Flash Drive for Installing Windows 7, Windows 8, or Windows 8.1


 0 kommentar(er)
0 kommentar(er)
